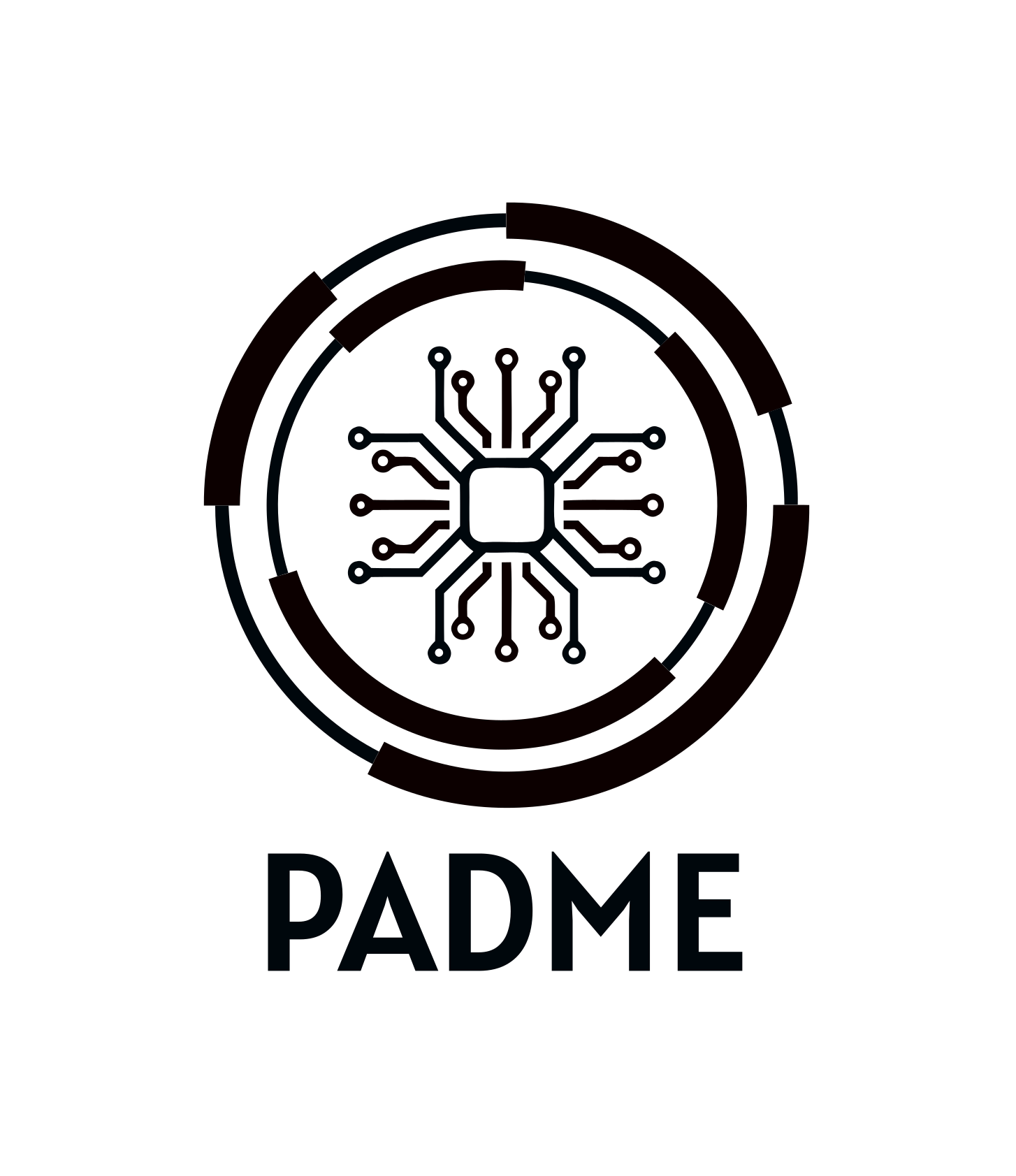In this documentation, we will follow the second part of the onboarding process and deployment of the Station Software. If you have missed the first part, you can find it here.
Download deployment files
Check your inbox. Following the previous steps, you should have received an Email from our PADME Central Service. This Email contains the Station deployment file and the encrypted environment variables file (env file). Please, download both files and store them in a folder. Please unzip the zipped file (StationDeploymentFiles.zip).
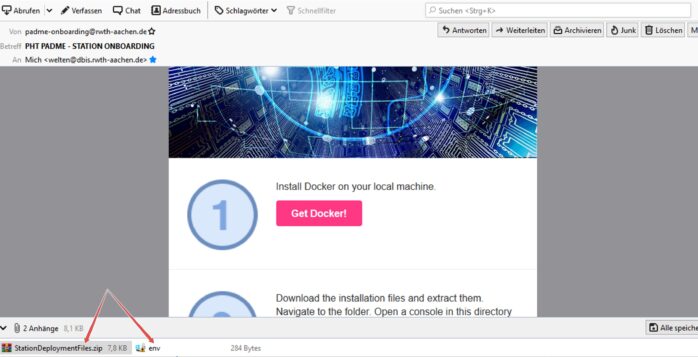
Run the Station Software
Make sure you have already installed Docker and Docker Compose.
Open a console, navigate to the folder you have unzipped in the previous step, and execute the following command.
docker-compose up -dIf this is the first time you have run Station software on your device, it may take some time to pull all the images. Finally, you should see something like the image below.
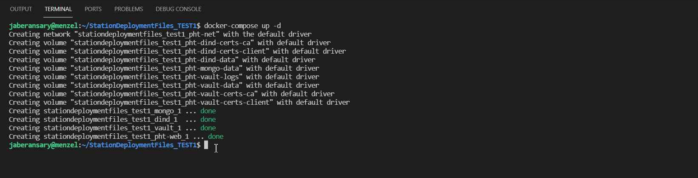
Follow the wizard steps
Open your browser and navigate to http://localhost:3030 (instead of localhost, you may use your server’s IP).
You should see a page like the one you see in the image below. Now you can start the Station Software configuration. Click the “Start Configuration” button.
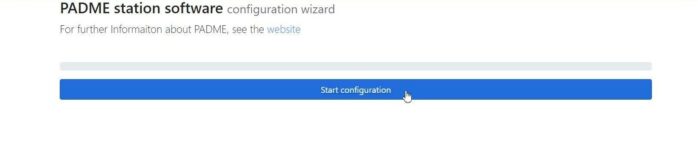
Upload and decrypt the env file
In this step, you need to enter the one-time password (OTP) you have received in the last step of the first part. See the image below:
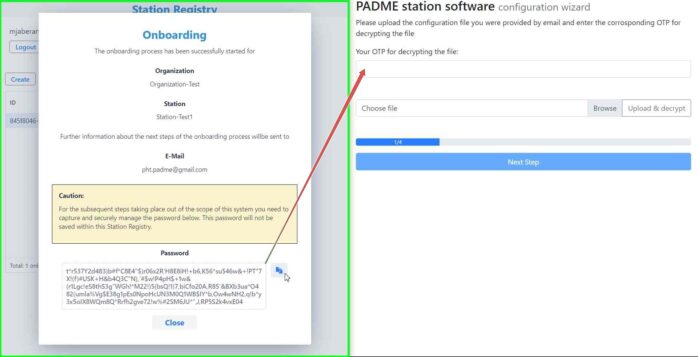
Click the “Browse” button. In the window that opens, navigate to the folder where you have stored the encrypted env file (email attachment) and select the env file.
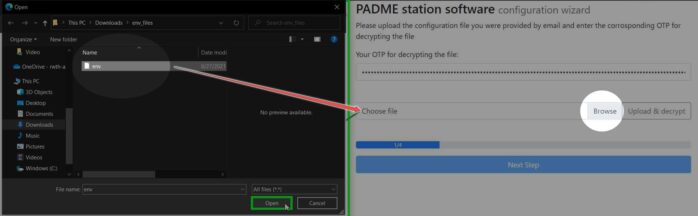
Click the “Upload&Decrypt” button. If decryption is done successfully, the “Next Step” button is activated; click on it.
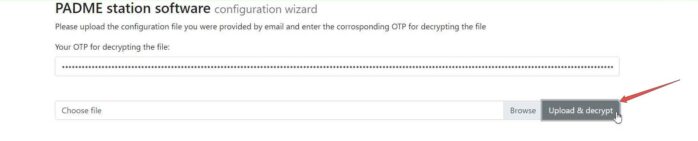
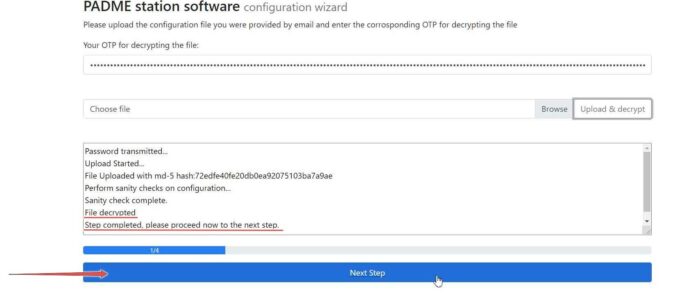
Reset password
Now, you have to reset your temporary password. Please, click the “Reset Password” button. You will be redirected to our IAM entity. Click the “Sign In” button.
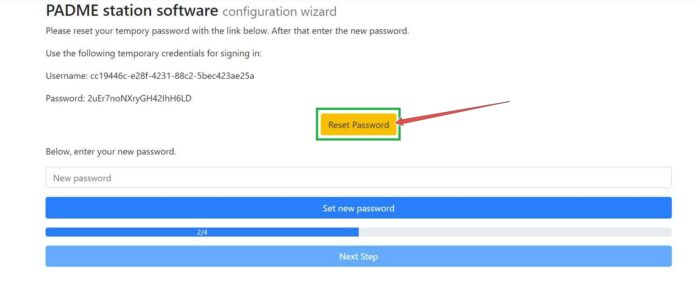
Please click the “Sign In” button and enter your username and password (see the following images).
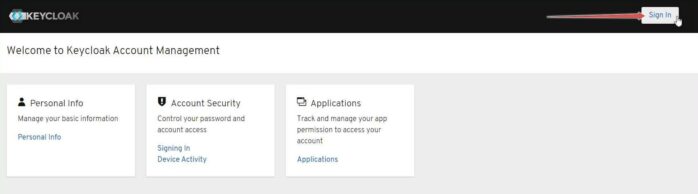
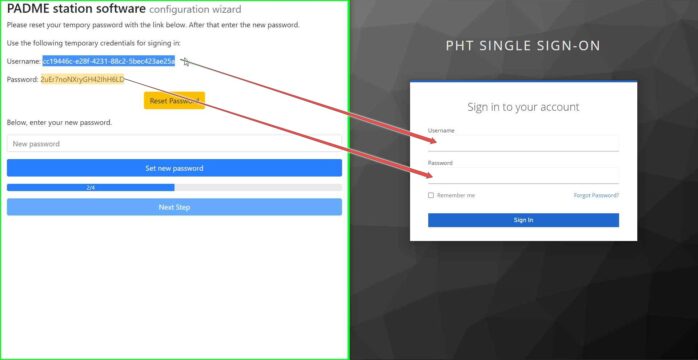
Now, you are asked to set a new password. Please, note it somewhere.
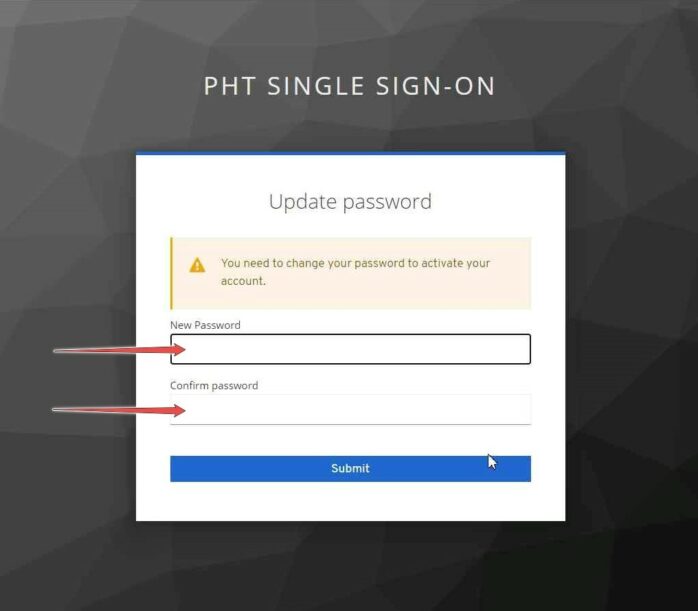
A verification email will be sent to you; check your inbox and open the “Verify email”.
Click on “Link to email address verification”.
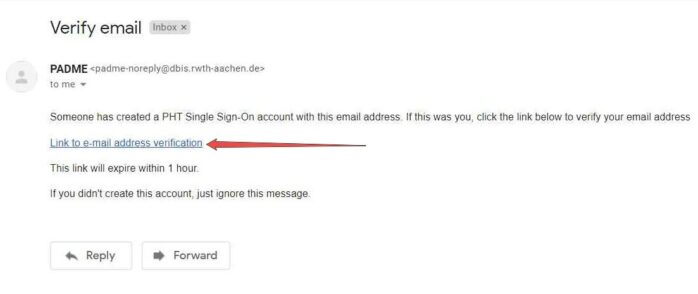
And click on “Click here to proceed”.
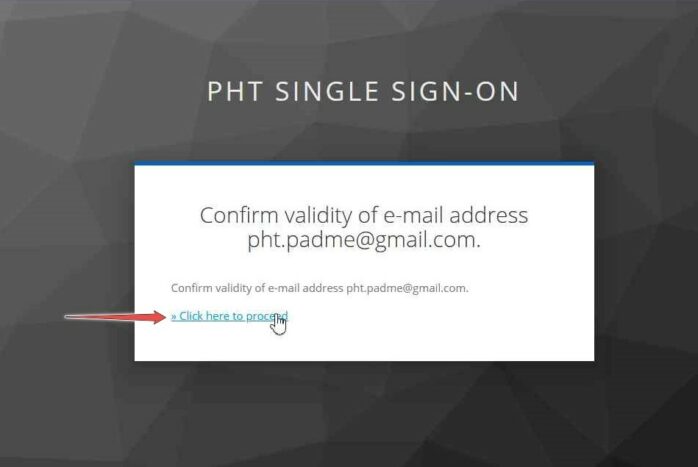
Now, go back to the Station Software wizard page and type your password, which you have just entered in our IAM entity. Click the “Set new password” button. If your account is verified, the “Next Step” button is activated; click on it.
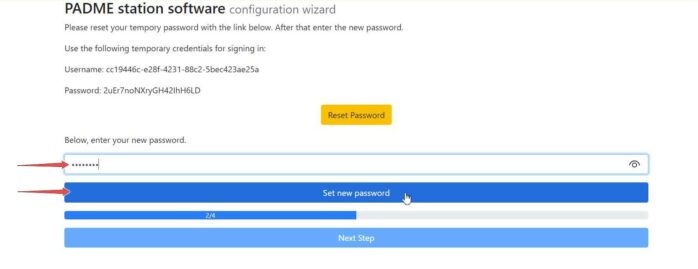
Generate a key-pair
In this step, you need to generate an RSA key-pair. We recommend using our key engine by clicking on “Generate key-pair”. However, you can also use your own key generator. If you want to use a custom key-pair, choose “Use custom key-pair” option and provide your valid public and private keys (your private key will be stored locally and never leaves the Station Software). Otherwise, you can simply choose “Generate key-pair”. The public key of the generated key pair is displayed, and you can go to the next step.
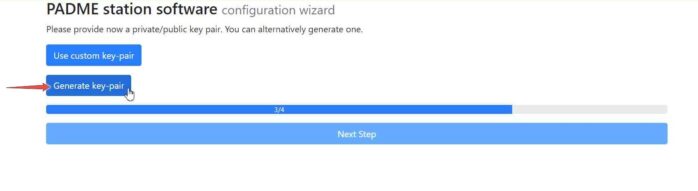
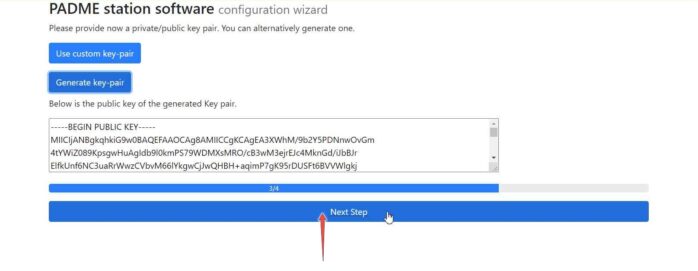
The wizard steps are done. Click on the “Complete Setup” button. You will be forwarded to the login page of the Station Software.
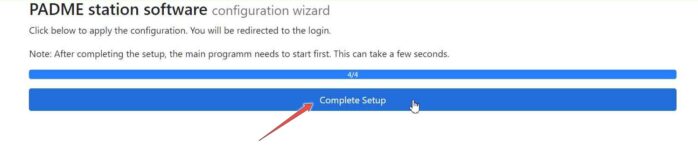
Please click the “Register” button to create an account then you can log in to the Station Software.
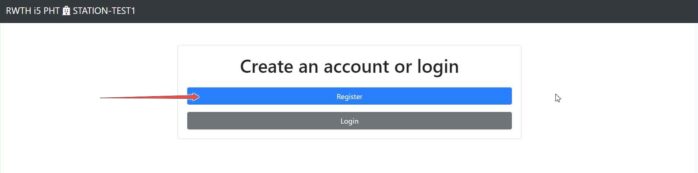
The final step is Vault configuration; you can follow the instructions here.